User Guide
Introduction
DogeBot is a desktop app for managing tasks and its optimized for use via Command Line Interface(CLI) while still having the benefits of a Graphical User Interface(GUI).Therefore this app is suitable for fast typers.
Quick start
-
Ensure you have Java
11or above installed in your Computer. -
You can download the latest version of DogeBot here
-
Download the
.jarfile and copy the file to the folder you want to use as the home folder for your DogeBot. -
Double-click the file to start the app. You should be able to see the following in a few seconds.
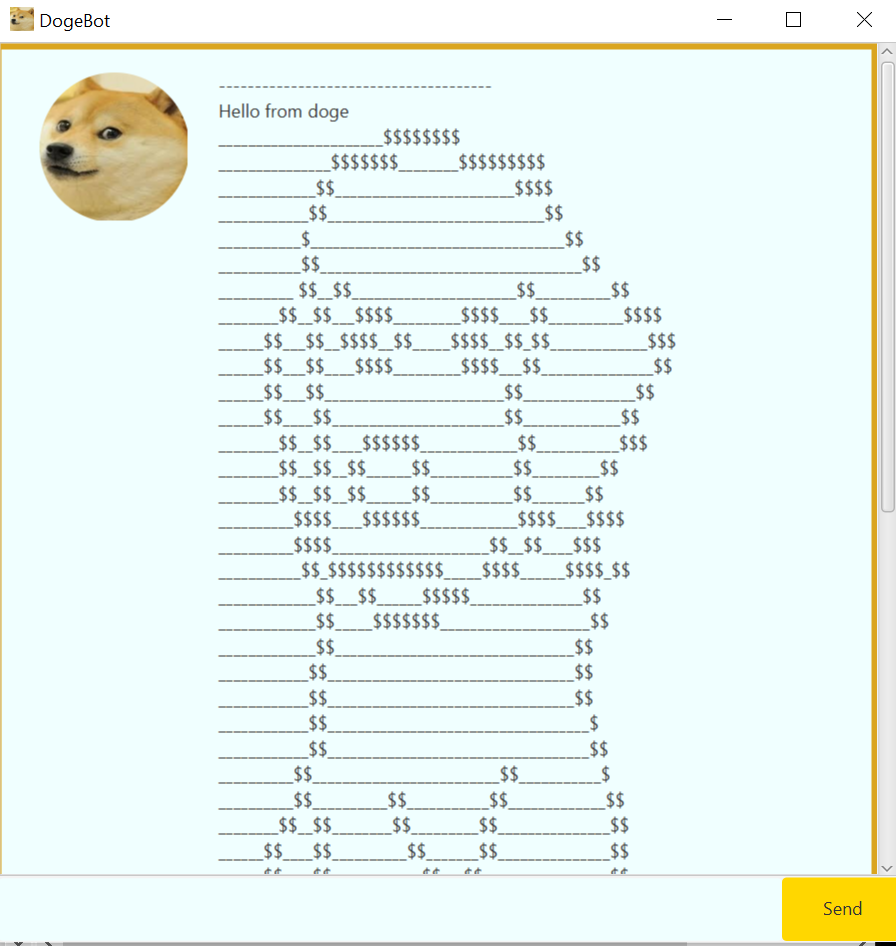
Type the command in the command box and press Enter to execute it. e.g. typing list and pressing Enter will display all tasks. Some example commands you can try:
list : Lists all tasks.
remove 3 : Deletes the 3rd task shown in the current list.
bye : Exits the app.
Refer to the Features below for details of each command.
Features
Add task
Use the keyword todo followed by task description.
Example of usage:
todo feed dog
Expected outcome:
Added to list : [LOW] feed dog
You have a total of 1 tasks
Show tasks
Type in the keyword list as input
Example of usage:
list
Expected outcome:
Check out your missions! 1. [T] [LOW] feed doge [✗]
You have a total of 1 tasks
Remove
Use the keyword remove followed by task serial number as shown by the list command
Example of usage:
remove 1
Expected outcome:
Task successfully removed!
-> [LOW] feed doge
You have a total of 0 tasks
Remove
Use the keyword remove followed by task serial number as shown by the list command
Example of usage:
remove 1
Expected outcome:
Task successfully removed!
-> [LOW] feed doge
You have a total of 0 tasks
Mark as done
Use the keyword check followed by task serial number as shown by the list command
Example of usage:
check 1
Expected outcome:
Such wow! I have completed the following task!
[LOW] feed dog [✓]
You have a total of 1 tasks
Add events
Use the keyword event followed by event description. A date must be specified after the description with the following format : event description /on YYYY-MM-DD
Example of usage:
event east coast plan /on 2020-09-02
Expected outcome:
Added to list : [LOW] east coast plan on WEDNESDAY 2 SEPTEMBER 2020
Add deadline
Use the keyword deadline followed by event description. A date must be specified after the description with the following format : deadline description /by YYYY-MM-DD
Example of usage:
dead west coast plan /by 2020-10-02
Expected outcome:
Added to list : [LOW] west coast plan by FRIDAY 2 OCTOBER 2020
Find task
Use the keyword find followed by search keyword. Multiple keywords can be used by adding a comma after the previous keyword.
Example of usage:
find dog,east
Expected outcome:
Doge found the following tasks you asked for!
1. [T] [LOW] feed doge [✗]
2. [E] [LOW] east coast plan on WEDNESDAY 2 SEPTEMBER 2020 [✗]
Set priority
Use the keyword -PL followed by a number from 1 to 3 to indicate priority level of the task, with 1 being the lowest priority and 3 being the highest priority. Otherwise, the default priority level is low.
Example of usage:
todo feed doge -PL3
Expected outcome:
Added to list : [HIGH] feed doge
Exit application
Use the keyword bye
Example of usage:
bye
Expected outcome:
Doge would like to see you soon!